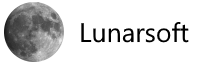Top 5 tweaks to make Windows 8.1 more friendly and familiar
 Let’s face it: Windows 8.1 looks a whole lot different than Windows 7 or Windows XP. I mean, the desktop we all know and love is still there (awesome!) but the Start screen can take some time to get used to. And I thought charms were something that Lucky the Leprechaun served me in a bowl back when I was in elementary school (and occasionally now). If you’re new to Windows 8.1 and look back with fond memories of older versions of Windows, here are five things you can do to make it feel more familiar, or just more like yours.
Let’s face it: Windows 8.1 looks a whole lot different than Windows 7 or Windows XP. I mean, the desktop we all know and love is still there (awesome!) but the Start screen can take some time to get used to. And I thought charms were something that Lucky the Leprechaun served me in a bowl back when I was in elementary school (and occasionally now). If you’re new to Windows 8.1 and look back with fond memories of older versions of Windows, here are five things you can do to make it feel more familiar, or just more like yours.
Tweak 1: Boot to desktop
When you turn on a Windows 8.1 PC, you’ll go to your Start screen. If you find yourself always heading straight over to the desktop, you can set up your PC to bypass Start and go to the desktop every time you turn it on.
Go to the Start screen, type taskbar, and then choose Taskbar and Navigation from the search results list.
Then in the dialog box that appears, choose the Navigation tab, and then check the box for When I sign in or close all apps on a screen, go to the desktop instead of Start. Click OK to save your settings.
Tweak 2: Pin desktop apps to the taskbar
If you use Word a lot (like me), can’t get enough of PowerPoint, or maybe you love doodling in Paint, you can pin your favorite programs to the taskbar on your desktop so you can get to them in one click. It’s easy access to the apps you use most often, and it’ll keep you in the desktop, rather than going to Start or All apps view to open apps.
When you’re using an app while in the desktop, simply right-click (or press and hold) the app’s icon in the taskbar. Select Pin this program to taskbar and you’re done – it’s pinned.
Tweak 3: Use the same background on your desktop as on Start
Some people like having different backgrounds for desktop and Start, and that’s cool, but personally, I like using the same background on both. It makes for a smoother transition when I switch between the two.
The fastest way to change this setting is to go to the Start screen, move your mouse pointer into the lower right corner, and click Settings. Then click Personalize. In the grid at the top you’ll see that one of the choices is your desktop background image. Click it to use the same image on your Start screen.
Tweak 4: Sign in faster with a picture password or a PIN
There are two ways to make signing in to your PC faster.
Picture password
Not only does using a picture password make signing in faster, it also makes your PC feel more “yours” because you get to use whatever photo you want. And, a picture password can actually be more secure than a regular password because there are an almost infinite number of combinations of things you could tap, circle, or draw a line across in any given photo.
There’s a great video of how to do this with a touchscreen on this page. Basically, if you’re using a mouse, move it to the lower right corner of your screen, and click Settings. Click Change PC settings, then Accounts, then Sign-in options. Then click the Add button under Picture password and follow the instructions.
PIN
Another option is to create a PIN – a four-digit code, like on your phone or at the ATM machine. To create a PIN, go to the same Sign-in options page as you would for picture password, click Add under PIN, and just follow the instructions.
Tweak 5: Internet Explorer always opens on the desktop
The default setting for Internet Explorer 11 is to open up full-screen, with the controls tucked away until you need them. It’s designed this way so you can see more of the web content you’re browsing. You can learn more about how to use Internet Explorer full screen in this tutorial.
But if you prefer to keep the address bar and other controls visible and to have Internet Explorer open on your desktop every time you click a link, you can change the default setting:
- Go to the desktop if you’re not already there.
- Open Internet Explorer. (Click the Internet Explorer icon on your taskbar.)
- Click the Tools icon, and then click Internet options. Go to the Programs tab, and under Choose how you open links, select Always in Internet Explorer on the desktop.
Tip: If you want to open IE on the desktop even when you tap the IE tile on the Start screen, select the check box for Open Internet Explorer tiles on the desktop. If you have any websites pinned to your Start screen, they’ll open in your desktop.
Bonus tweak! Organize your Start screen
I don’t want you to think I’m dissing the Start screen with what I said in Tweak 1. Once you take a little time to move some tiles around and organize your Start screen the way you want it, you might just grow to love it. If you’re skeptical about this, try thinking of the Start screen as one big menu with a bunch of buttons (called tiles) that you can click to open your favorite apps, folders, and files.
I was a bit skeptical about Start at first, but it was pretty fun to pin all of my fave apps and sites on it, organize them into groups, and come up with fun names for my groups. Now, because it’s personalized for me, I use Start a whole bunch.
For steps on how to customize your Start screen, see this Start screen tutorial.
If you try out any of these tweaks, I’d love to hear what you think. Or, if you have more ideas on how to make your Windows 8.1 PC less of a stranger and more like an old friend, please share them with the rest of us. Happy tweaking!
Source: Windows Blogs